

Now, even though that button is labeled “Paragraph Spacing,” the changes here can apply to both paragraph and line spacing for your document. Switch over to the “Design” tab, and then click the “Paragraph Spacing” button. Use Additional Spacing Presets for Your Whole Document But what if you want to change the spacing on the whole document? You could select everything (Ctrl+A) and then use these same commands, but there are some better presets available if you want to change the whole document. These presets work well enough for simple changes to a few paragraphs. And what are those presets? 12 points for the spacing before the paragraph and 8 points for the spacing after. So, you can only ever add or remove one level of preset spacing with the menu commands. If you add a space in one location, that command changes to let you remove that spacing.

If you currently have no spacing before or after a paragraph, the menu shows commands for adding spacing in both locations (as shown in the previous image). The paragraph spacing only lets you add or remove a preset spacing before the paragraph or after the paragraph. If you want to choose another spacing, or revert to the original spacing, click the “Line and Paragraph Spacing” option again and select a different multiple. Select the multiple you want, and Word applies it to the selected paragraphs. “2.0” is double spacing, “3.0” is triple spacing, and so on. This opens a dropdown menu with presets for line spacing (at the top) and paragraph spacing (at the bottom). On the Home tab, click the “Line and Paragraph Spacing” button. Select all of the paragraphs you want to change (or place your insertion point anywhere in a single paragraph you want to change). If you select text from multiple paragraphs, you’ll change things for all those paragraphs. If you place your insertion point in a paragraph, you’ll change things for that paragraph. Remember that line and paragraph spacing are both applied at the paragraph level. Word has some common preset options for you to choose from.
Word document remove line spacing how to#
Let’s take a closer look at how to do all this. By default, Word adds eight points of space after a paragraph and no additional space before the paragraph, and you can change both of those values however you like. However, if you want to fine tune things, you can also specify an exact point size to use. If you choose double spacing, that space between lines will be 24 points. If you choose single line spacing, the space between lines will be 12 points. For example, say you’re using a 12 point font for the text in your paragraph. In Word, line spacing is most commonly measured in multiples of whatever font size the paragraph is using. Paragraph spacing controls how much space comes before and after the paragraph. Line spacing controls how all lines of a paragraph are spaced. RELATED: How to Embed Fonts in a Microsoft Word DocumentĪnd weird as it might sound at first, both line and paragraph spacing are applied at the paragraph level. And like using the right font or proper margins, controlling spacing is an important part of document formatting. Paragraph spacing is the amount of white space between two paragraphs. Line spacing is the amount of white space between two lines of text. If the changes are not sticking please write back:Ĭhances are good that you have an Add-In or corporate policy that is blocking the saving of your changes to the normal template.Īdd-Ins in Microsoft Word Volunteering to "pay forward" to return help I've received in the Microsoft user community.They are both pretty much what they sound like. Change Default Settings by Suzanne Barnhill.Basic Concepts of Microsoft Word - from Shauna Kelly.If you are using Word much, you owe it to yourself to learn about styles. The spacing that annoys you is not double-spacing, but rather 1.15 spacing. If prompted about saving changes to the template, OK saving changes.
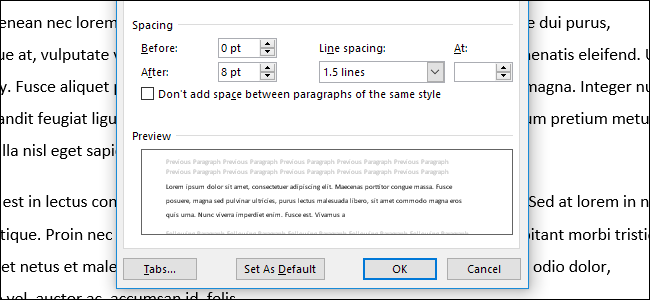
Note that your paragraph spacing is changed.Change the line spacing to single (from multiple: 1.15).Click on the Format button of the dialog box and choose paragraph.In the dialog box that pops up, fill in the radio button for New Documents based on this template (toward the bottom of the dialog box).Right-Click on the Normal style in your Quick Styles gallery on the Home Tab.Click in the paragraph that you just created.Type the following line and press enter:.


 0 kommentar(er)
0 kommentar(er)
